The Task Report
![]()
After you've created a number of tasks in your roles and goals hierarchy, you may lose track of some of them, or you may want a summary of all the tasks at and below a certain point in the hierarchy. You can generate a list of your tasks by using Chronographer's Task Report.
To open the Task Report tool: 1 Choose Tools from the main menu. 2 Choose Task Report... from the Tools menu.
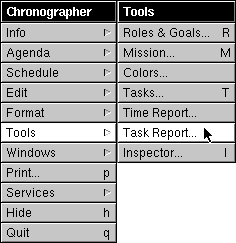
The Task Report window will then open:
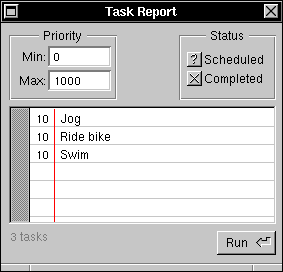
The Task Report window consists of an upper section where the criteria for the report are entered, a middle section where the tasks that meet the criteria are listed, and a lower section that contains the run button and the total number of tasks listed.
The first report criteria are the minimum and maximum priorities. Only tasks that have priorities that are either equal to or between these priorities are included in the report.
The second report criteria are the Scheduled and Completed status. These control whether or not tasks should be listed based on whether or not they have been scheduled or completed. Unlike normal NEXTSTEP buttons, both of these buttons can be set to one of three states:
| Not Matching Include only tasks which do not match this criterion. | |
| Matching Include only tasks which do match this criterion. | |
| Either Include tasks that either match or do not match. |
You can change the state of a button by clicking on it. Click it three times to cycle through all three states.
So, for example, if you wanted to list all tasks that were scheduled but not completed, you would set the Scheduled button to Matching (the checkmark) and the Completed button to Not Matching (the X). If you wanted to list all tasks that were neither scheduled nor completed, you would set both buttons to Not Matching. If you wanted to list all tasks, you would set both buttons to Either (the question mark).
Note that a task is considered scheduled if it has been scheduled even once on any date in the past, present, or future. The scheduled status is not restricted by the time summary period![]() . A task is considered completed if its Completed button is checked in the Inspector panel
. A task is considered completed if its Completed button is checked in the Inspector panel![]() .
.
Once you're selected your report criteria, you can create a report: 1 Select, in the Roles & Goals window![]() , the role or goal that you want to use as the target of the report. All of its tasks and those of its children will be considered for inclusion in the report. If no role or goal is selected in the window, all tasks are eligible for the report. 2 Click the Run button.
, the role or goal that you want to use as the target of the report. All of its tasks and those of its children will be considered for inclusion in the report. If no role or goal is selected in the window, all tasks are eligible for the report. 2 Click the Run button.
All tasks belonging to the selected role or goal which match the criteria you selected will be listed in the report. You can then use the tasks just like you would in the Tasks window![]() . You can drag them onto schedules, and you can double-click them to see their goal selected the in Roles & Goals window.
. You can drag them onto schedules, and you can double-click them to see their goal selected the in Roles & Goals window.