To-do lists
![]()
To-do lists are useful for scheduling appointments without having to know exactly when you will do them. Each day, week, month, and year has a to-do list associated with it.
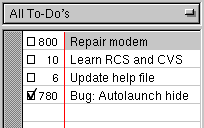
To-do lists look very much like the task list in the Tasks window![]() , but they hold appointments, not tasks. Each one is displayed with its name on the right side of the list and its priority on the left side. The appointments are listed first by completion status, then in order of priority. If two or more appointments have the same priority, they are listed in the alphabetical order of their names.
, but they hold appointments, not tasks. Each one is displayed with its name on the right side of the list and its priority on the left side. The appointments are listed first by completion status, then in order of priority. If two or more appointments have the same priority, they are listed in the alphabetical order of their names.
To change the title of a to-do item, select it and then single-click on it (not double-click). In about a second the text will become editable. Make your changes and press return. To change the priority of a to-do item, click on the priority and edit it. To change an item's completion status, click on the checkbox to the left of the priority.
Appointments held in to-do lists are not considered scheduled for the purposes of summarizing how much time has been scheduled, in either the schedule window's summary![]() , the Roles & Goals window's summary
, the Roles & Goals window's summary![]() , or in the Time Report
, or in the Time Report![]() . Only appointments that have been given a specific time in a schedule are counted.
. Only appointments that have been given a specific time in a schedule are counted.
To-do list levels
Each type of schedule has its own to-do list associated with it (see the next section![]() for a description of the schedule types), so that when the day view is displayed, the to-do items listed are those associated with that day, but, when the week view is displayed the to-do items displayed are those associated with that entire week. Similarly, when the month and year views are displayed, the to-do items listed are those meant to be done during that month or year.
for a description of the schedule types), so that when the day view is displayed, the to-do items listed are those associated with that day, but, when the week view is displayed the to-do items displayed are those associated with that entire week. Similarly, when the month and year views are displayed, the to-do items listed are those meant to be done during that month or year.
These levels of to-do lists are useful for scheduling things that need to be done during a particular week, month, or year, but not on a particular day. When the week comes along, you can drag the to-do items for that week into the to-do lists for the particular days on which you plan to do them or directly onto a schedule to set aside a particular time for them.
Note that to-do items for one level (such as the week) are not displayed in any to-do lists for another level (such as the day), so if you don't switch occasionally to the schedule type for a list's level, you may never see the to-do items for that level and may forget they were scheduled.
Of course, reminders![]() for to-do items are always executed, regardless of whether or not the item was ever viewed. Reminders for day-level to-do items are executed at the beginning of that day; reminders for week-level items are executed at the beginning of that week; likewise, reminders for month- and year-level to-do items are executed at the beginning of the month or year for which they are scheduled.
for to-do items are always executed, regardless of whether or not the item was ever viewed. Reminders for day-level to-do items are executed at the beginning of that day; reminders for week-level items are executed at the beginning of that week; likewise, reminders for month- and year-level to-do items are executed at the beginning of the month or year for which they are scheduled.
Filtering
Normally, all to-do items for the selected day, week, month, or year are displayed in the list. However, you can select a filter so that only certain ones are displayed. These filters are selected with the pop-up list at the top of the to-do list:
![]()
The "All To-Do's" filter displays all to-do items, so it actually disables filtering. This is the default.
![]()
The "Selection To-Do's" filter displays only those to-do items which belong to the role or goal currently selected in the Roles & Goals window. As the selection changes, the to-do items displayed will change.
In addition to these two standard filters, additional filters are automatically created for each of your roles. Choosing one of them limits the to-do items displayed to those which belong to that role.
If you drag a new item into the to-do list and it would not be displayed using the current filter, the filter will automatically be changed to one that will display the item.
Advancing and Deleting
If a to-do item is not completed in the day, week, month, or year specified for it, it will automatically be moved into the to-do list of the current day, week, month, or year when each new period begins. Similarly, if a to-do item has been marked completed, it will automatically be deleted when the other appointments are moved forward. This behavior can be disabled in Preferences![]() .
.